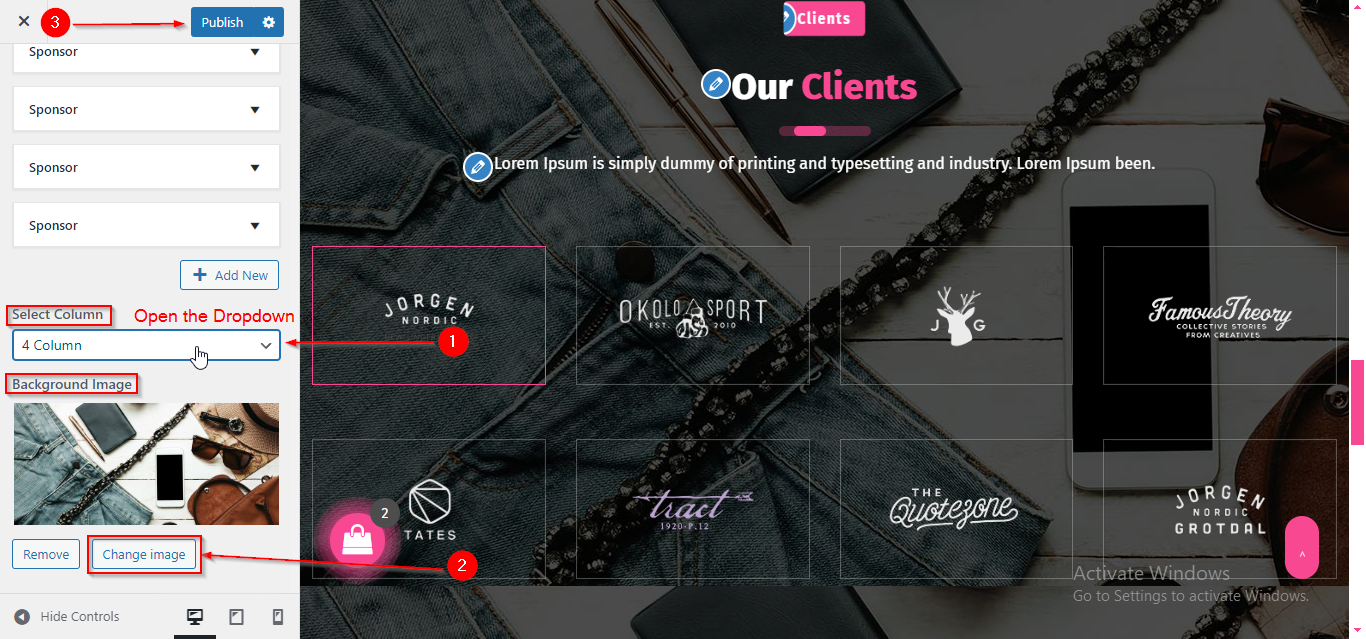Flossy Pro About Us Page Setup
In this article, you’ll learn how to set up and customize the About Us Page of the Flossy Pro theme, This guide will help you configure these settings to align with your site’s branding and functionality needs.
(1) How to manage the Section Title , Subtitle and Description in About Section ?
Before proceeding, ensure you're logged into your WordPress Dashboard.
To manage the Section Title , Subtitle & Description in About Section, follow these steps:
- From the WordPress Dashboard, navigate to Appearance > Customize.
- On the Customizer page, go to Page Templates > About Page .
- Here, you can manage the Section Title , Subtitle & Description in About Section.
- Click Publish when you're done.
Note: Ensure the checkbox labeled Hide/Show Section is checked if you want to display the About Section.
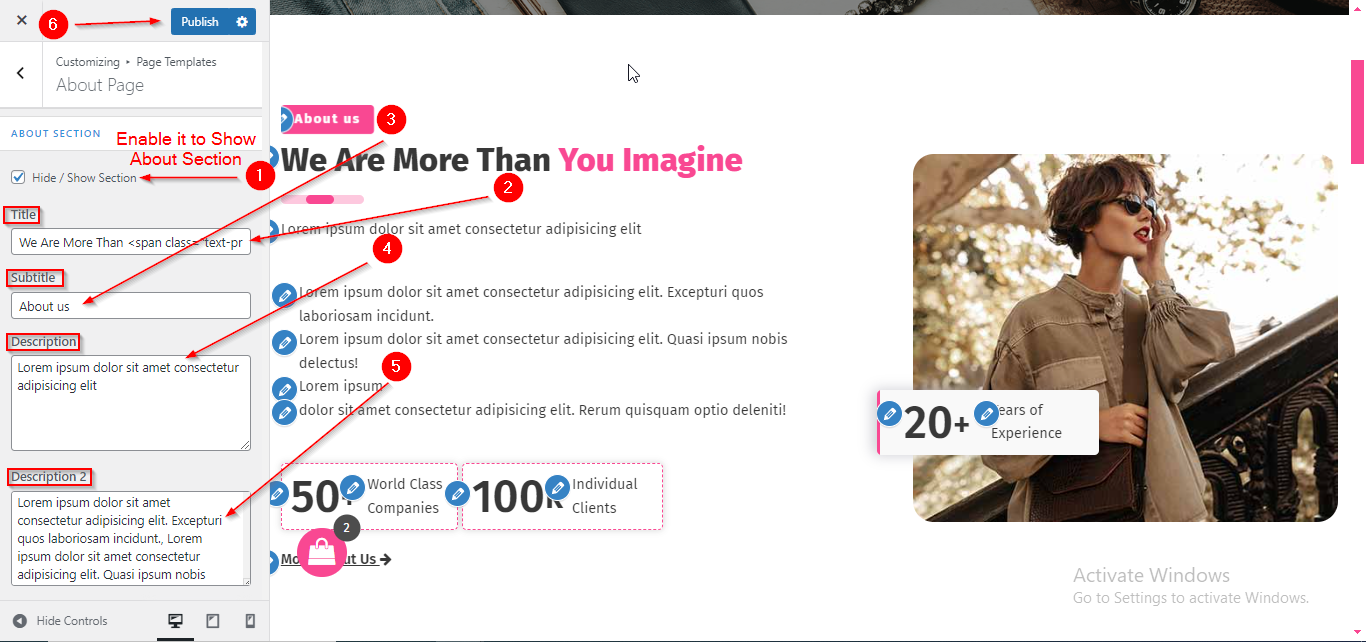
(2) How to manage the Background Image in About Section ?
Before proceeding, ensure you're logged into your WordPress Dashboard.
To manage the Background Image in About Section, follow these steps:
- From the WordPress Dashboard, navigate to Appearance > Customize.
- On the Customizer page, go to Page Templates > About Page .
- Scroll down until you see the Page About Background Image option.
- Here , you can manage Background Image in About Section.
- Click Publish when you're done.
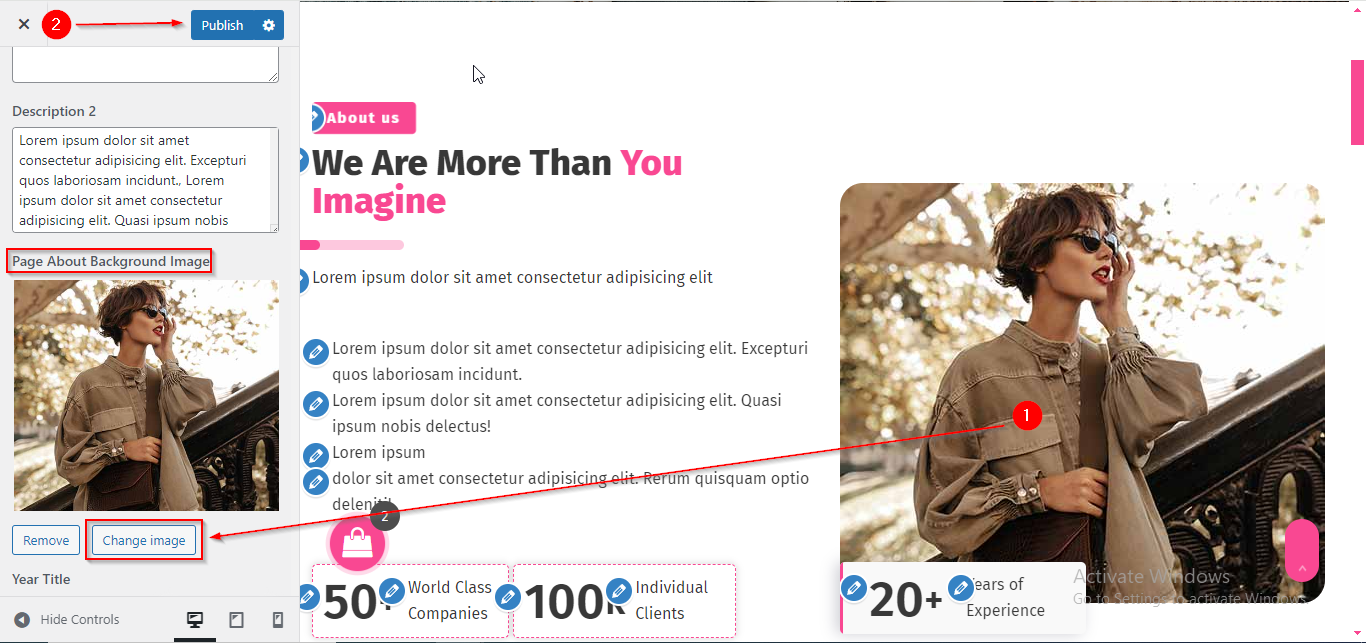
(3) How to manage the Year Title , Year , Content Title in About Section ?
Before proceeding, ensure you're logged into your WordPress Dashboard.
To manage the Year Title , Year , Content Title in About Section, follow these steps:
- From the WordPress Dashboard, navigate to Appearance > Customize.
- On the Customizer page, go to Page Templates > About Page.
- Scroll down until you see the Year Title option.
- Here , you can manage Year Title , Year , Content Title.
- Click Publish when you're done.
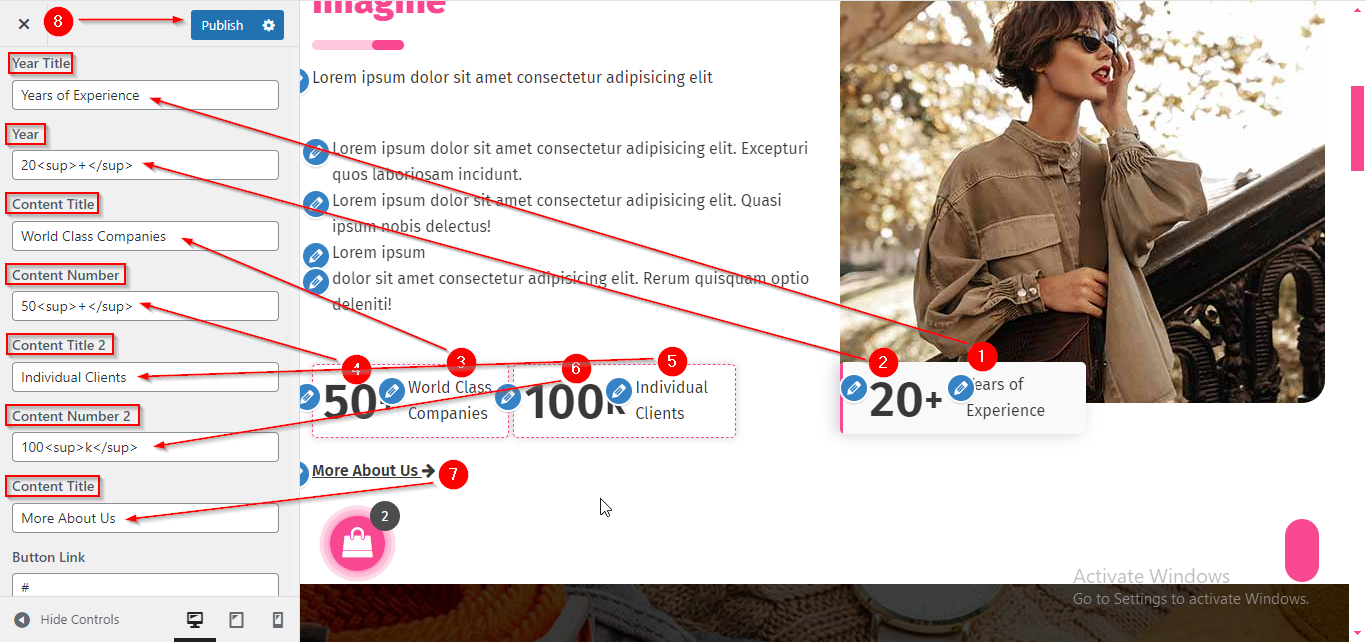
(4) How to manage the Section Title ,Subtitle & Description in Why Choose Us Section ?
Before proceeding, ensure you're logged into your WordPress Dashboard.
To manage the Section Title ,Subtitle & Description in Why Choose Us Section, follow these steps:
- From the WordPress Dashboard, navigate to Appearance > Customize.
- On the Customizer page, go to Page Templates > About Page.
- Scroll down until you see the WHY CHOOSE SECTION.
- Here , you can manage the Section Title ,Subtitle & Description.
- Click Publish when you're done.
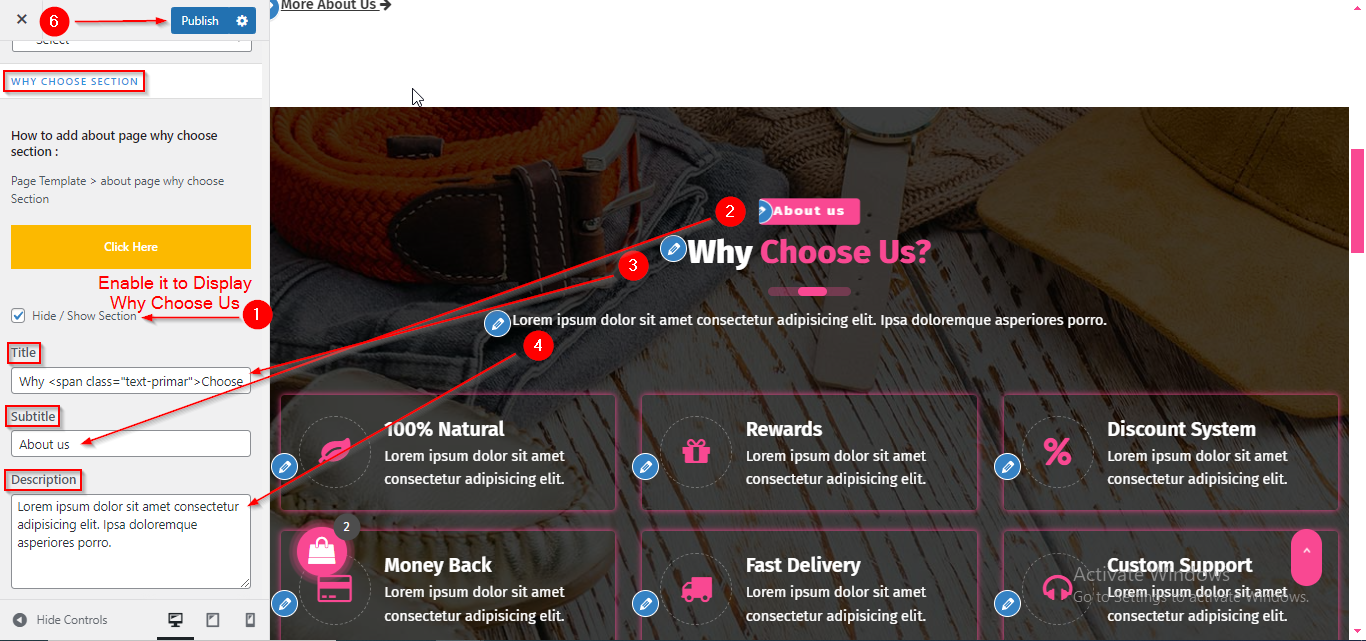
(5) How to manage the Background Image in Why Choose Us Section ?
Before proceeding, ensure you're logged into your WordPress Dashboard.
To manage the Background Image in Why Choose Us Section, follow these steps:
- From the WordPress Dashboard, navigate to Appearance > Customize.
- On the Customizer page, go to Page Templates > About Page.
- Scroll down until you see Page About Background Image.
- Here , you can manage Background Image.
- Click Publish when you're done.
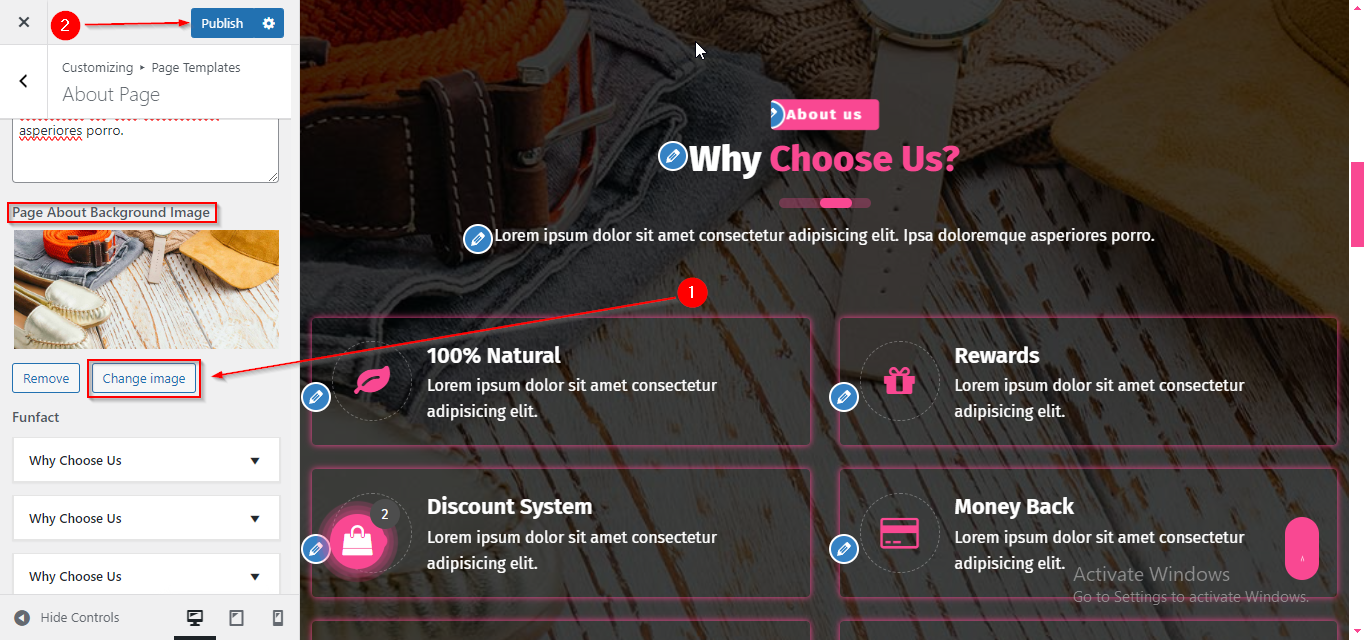
(6) How to Manage the Feature Box Title, Description, Image Type, & Icon in Why Choose Us Section?
Before proceeding, ensure you're logged into your WordPress Dashboard.
To manage the feature box title, description, image type, and icon in Why Choose Us Section, follow these steps:
- From the WordPress Dashboard, navigate to Appearance > Customize.
- On the Customizer page, go to Page Templates > About Page.
- Scroll down until you see the Why Choose Us toggle.
- Open the toggle to manage the feature box title, description, image type, and icon in the Why Choose Us Section.
- Click Publish when you're done.

(7) How to manage the Description and Video URL in Features Section ?
Before proceeding, ensure you're logged into your WordPress Dashboard.
To manage the Description and Video URL in Features Section, follow these steps:
- From the WordPress Dashboard, navigate to Appearance > Customize.
- On the Customizer page, go to Page Templates > About Page.
- Scroll down until you see the FEATURES SECTION.
- Here, you can manage the Description and Video URL.
- Click Publish when you're done.
Note: Ensure the checkbox labeled Hide/Show Section is checked if you want to display the Feature Section.
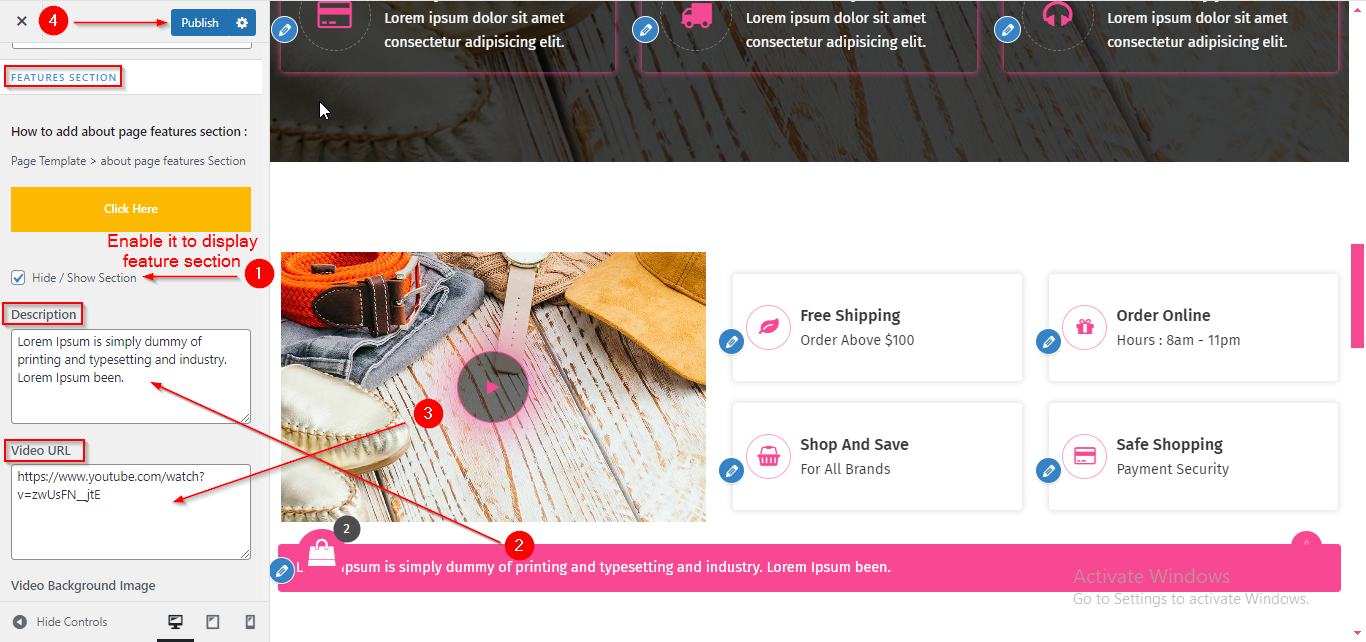
(8) How to manage the Video Background Image in Features Section ?
Before proceeding, ensure you're logged into your WordPress Dashboard.
To manage the Video Background Image in Features Section, follow these steps:
- From the WordPress Dashboard, navigate to Appearance > Customize.
- On the Customizer page, go to Page Templates > About Page.
- Scroll down until you see the Video Background Image.
- Here, you can manage Video Background Image.
- Click Publish when you're done.
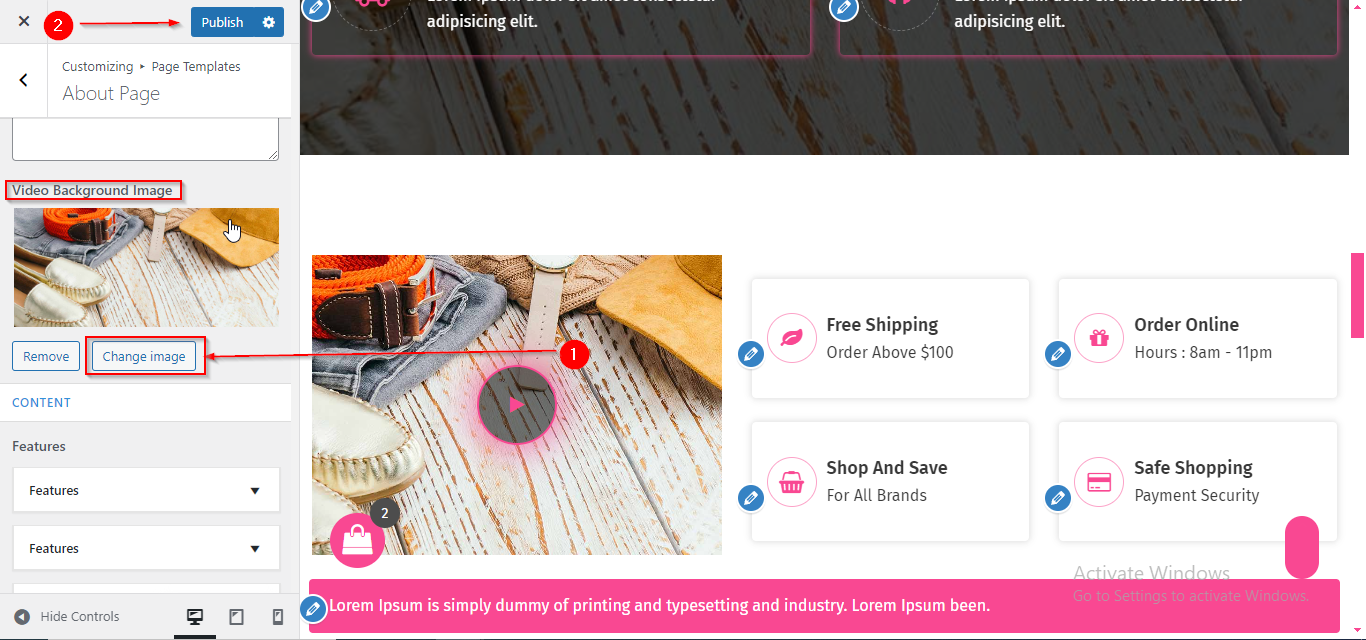
(9) How to manage the Feature box in Features Section ?
Before proceeding, ensure you're logged into your WordPress Dashboard.
To manage the Feature box in Features Section, follow these steps:
- From the WordPress Dashboard, navigate to Appearance > Customize.
- On the Customizer page, go to Page Templates > About Page.
- Scroll down until you see the Features Toggle.
- Open the toggle to manage Feature box.
- Click Publish when you're done.
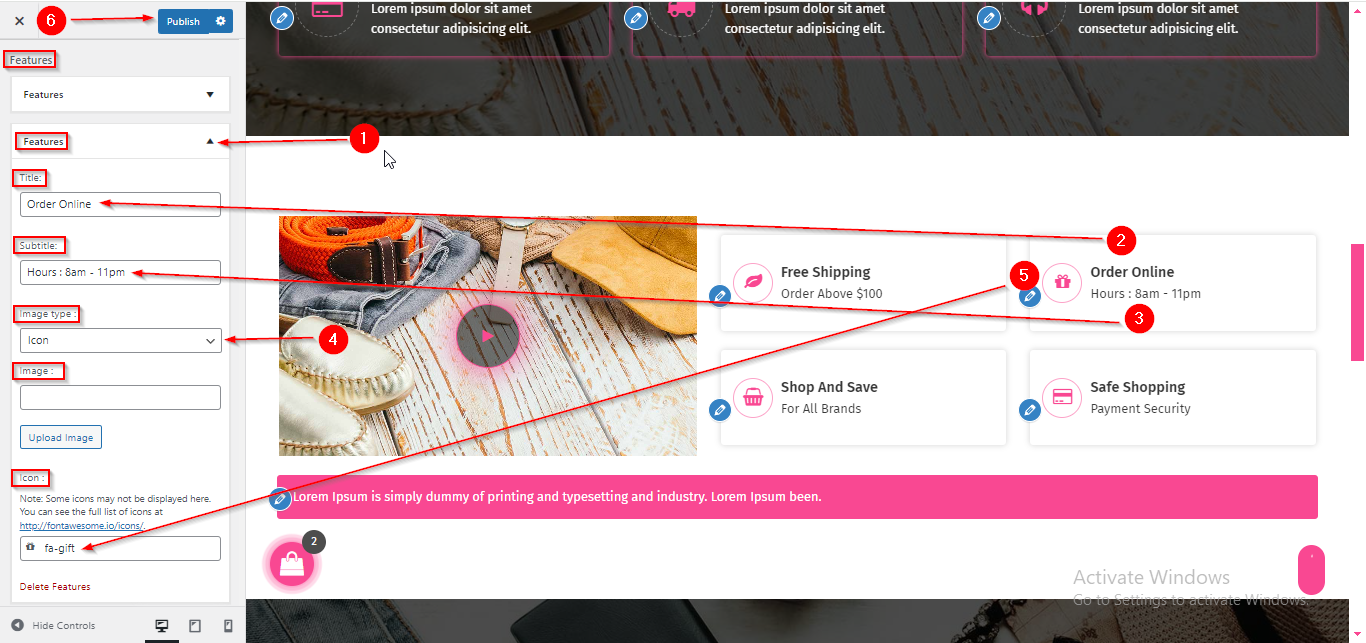
(10) How to manage the Section title ,Subtitle & Description in Testimonial Section ?
Before proceeding, ensure you're logged into your WordPress Dashboard.
To manage Section title ,Subtitle & Description in Testimonial Section, follow these steps:
- From the WordPress Dashboard, navigate to Appearance > Customize.
- On the Customizer page, go to Page Templates > About Page.
- Scroll down until you see the TESTIMONIAL SECTION.
- Here ,You can manage Section title ,Subtitle & Description in Testimonial Section .
- Click Publish when you're done.
Note: Ensure the checkbox labeled Hide/Show Section is checked if you want to display the Testimonial Section.
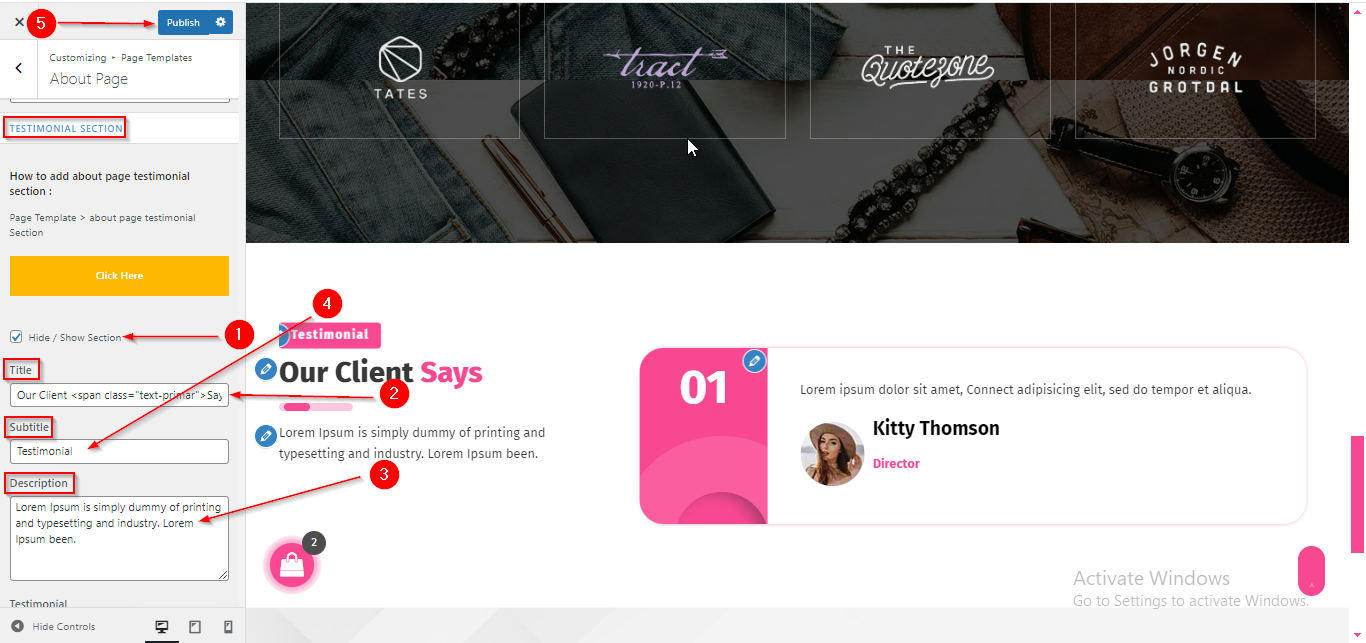
(11) How to manage the Testimonial Box in Testimonial Section ?
Before proceeding, ensure you're logged into your WordPress Dashboard.
To manage the Testimonial Box in Testimonial Section, follow these steps:
- From the WordPress Dashboard, navigate to Appearance > Customize.
- On the Customizer page, go to Page Templates > About Page.
- Scroll down until you see the Testimonial toggle.
- Open the toggle to manage the Testimonial box.
- Click Publish when you're done.
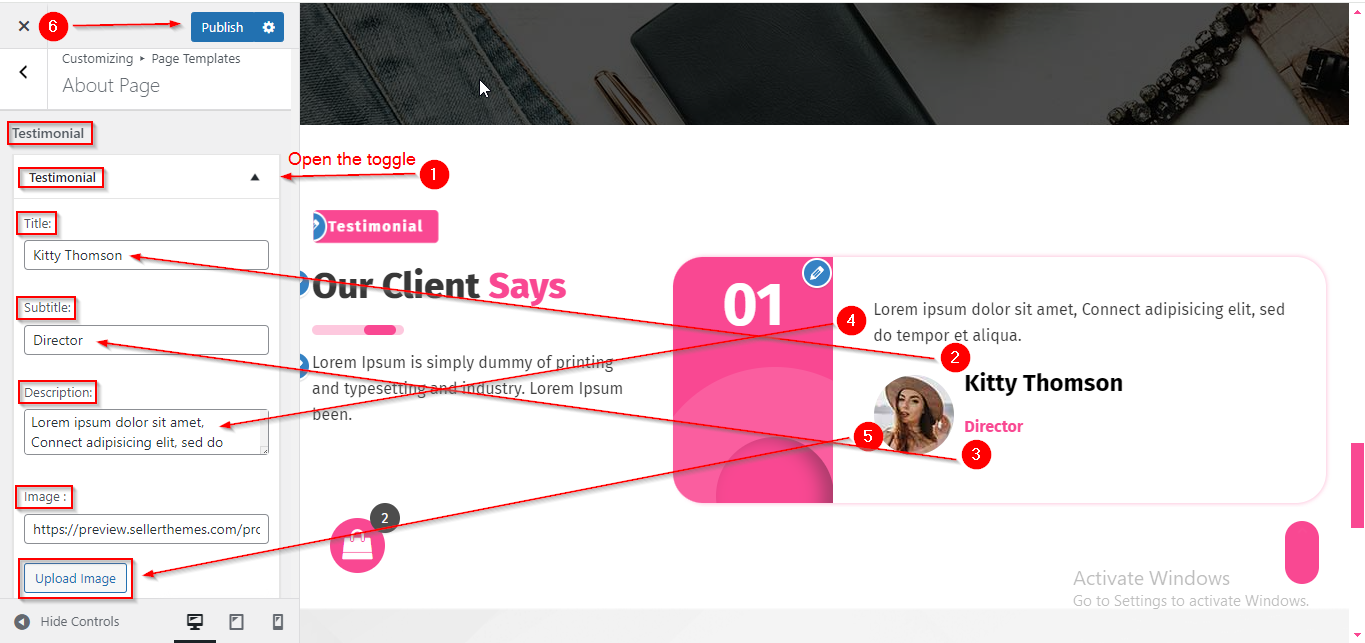
(12) How to manage the Section title ,Subtitle & Description in Sponsors Section ?
Before proceeding, ensure you're logged into your WordPress Dashboard.
To manage the Section title ,Subtitle & Description in Sponsor Section, follow these steps:
- From the WordPress Dashboard, navigate to Appearance > Customize.
- On the Customizer page, go to Page Templates > About Page.
- Scroll down until you see the CLIENT SECTION.
- Here ,You can manage Section Title ,Subtitle & Description .
- Click Publish when you're done.
Note: Ensure the checkbox labeled Hide/Show Section is checked if you want to display the Client Section.

(13) How to manage the Sponsors Image in Sponsors Section ?
Before proceeding, ensure you're logged into your WordPress Dashboard.
To manage the Sponsors Image in Sponsor Section, follow these steps:
- From the WordPress Dashboard, navigate to Appearance > Customize.
- On the Customizer page, go to Page Templates > About Page.
- Scroll down until you see the Sponsor Toggle.
- Open the toggle to manage Sponsors Image.
- Click Publish when you're done.
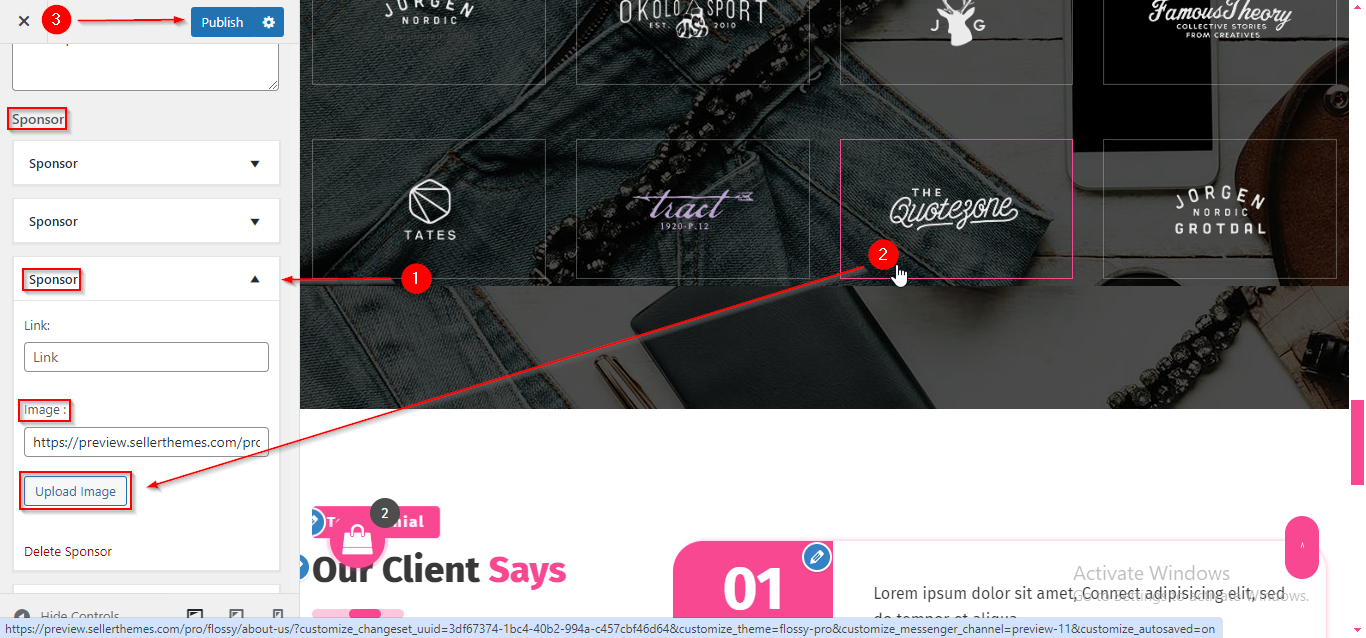
(14) How to manage the Column & Background Image in Sponsors Section ?
Before proceeding, ensure you're logged into your WordPress Dashboard.
To manage the Column & Background Image in Sponsor Section, follow these steps:
- From the WordPress Dashboard, navigate to Appearance > Customize.
- On the Customizer page, go to Page Templates > About Page.
- Scroll down until you see the Select Column dropdown.
- Open the dropdown to manage the columns. Below it, you'll find the option to manage the background image.
- Click Publish when you're done.